How To Clear Forms Cache In Outlook 2010
How to clear or remove recent search history (search cache) in Outlook?
Have you ever noticed that when you typing keywords in the Instant Search box for searching, after finishing searching, all keywords you have typed are stored and listed in the Recent Searches drop-down list automatically as below screenshot shown? This article will introduce the solutions of clearing or removing this recent search history list.
- Clear or remove recent search history or search cache in Outlook
- Clear recent search history with Kutools for Outlook
-

Clear or remove recent search history or search cache in Outlook
You can clear or remove the records of recent search history as follows.
1. On the desktop, press Win + R keys simultaneously to open the Run dialog box.
2. In the Run dialog box, type regedit in the Open box, and click the OK button. See screenshot:

3. In the popping up User Account Control dialog box, please click the Yes button to go ahead.
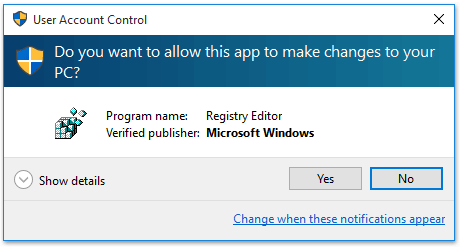
4. Now the Registry Editor window opens. Please successively expand the key with one of below paths based on your Outlook version:
Outlook 2016/2013: HKEY_CURRENT_USER > Software > Microsoft > Office > 16.0 for Outlook 2016 or 15.0 for Outlook 2013 > Outlook > Profiles > profile name > 0a0d020000000000c000000000000046.
Outlook 2010/2007: HKEY_CURRENT_USER > Software > Microsoft > Windows NT > CurrentVersion > Windows Messaging Subsystem > Profiles > 0a0d020000000000c000000000000046.
Note: By default, the profile name is called Outlook if you haven't changed your Outlook mail profile name. If you have changed it, please replace the profile name with the name you have used to change.
5. Now right click the 101f0445 key in the right window, and select Delete from the context menu. See screenshot:
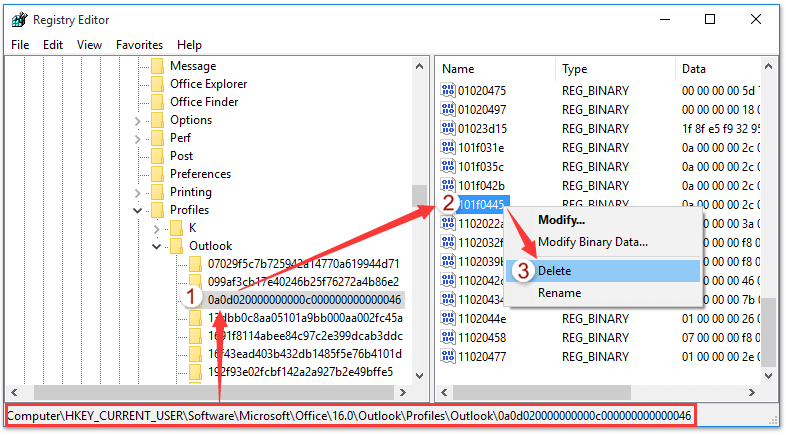
6. The Confirm Value Delete dialog box comes out, please click the Yes button to go ahead.
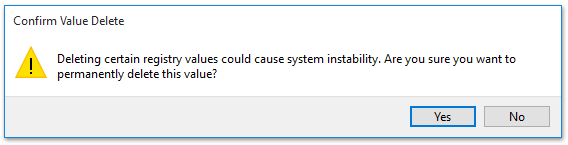
7. Please restart your Microsoft Outlook. And now you will see the Recent Searches drop-down list is empty. See screenshot:
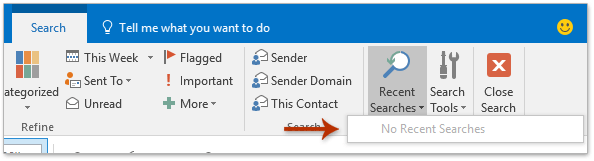
Clear recent search history with Kutools for Outlook
If you have Kutools for Outlook installed, its Clear Search History feature can help you quickly remove all recent search cache with several clicks only in Outlook.
Kutools for Outlook: Add more than 100 handy tools for Outlook, free to try with no limitation in 60 days. Read More Free Trial Now
1. Click Kutools > Search >Clear Search History.

2. A Kutools for Outlook dialog will pop out and ask you to reconfirm. Please click the OK button to go ahead.

3. A second Kutools for Outlook pops out and reminds you to restart Outlook. Please click the OK button to close it, and then restart your Outlook.
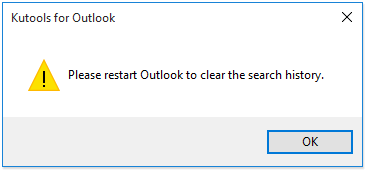
And now you will see all recent search history are removed immediately.
Demo: clear recent search cache in Outlook
Tip: In this Video, Kutools tab is added by Kutools for Outlook . If you need it, please click here to have a 60-day free trial without limitation!
One click to enable Query Builder and easily search with multiple keywords in Outlook
Kutools for Outlook can help you enable the Query Builder in Advanced Find dialog box with only one click. Within the Query Builder tab, you can add multiple search keywords, and specify the logical relationship "AND" or "OR" amount these keywords. Click for 60-day free trial without limitation!
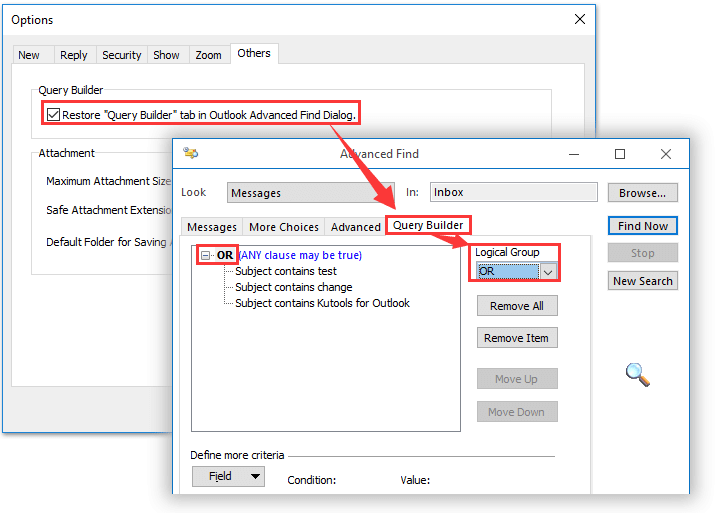
Kutools for Outlook - Brings 100 Advanced Features to Outlook, and Make Work Much Easier!
- Auto CC/BCC by rules when sending email; Auto Forward Multiple Emails by custom; Auto Reply without exchange server, and more automatic features...
- BCC Warning - show message when you try to reply all if your mail address is in the BCC list; Remind When Missing Attachments, and more remind features...
- Reply (All) With All Attachments in the mail conversation; Reply Many Emails in seconds; Auto Add Greeting when reply; Add Date into subject...
- Attachment Tools: Manage All Attachments in All Mails, Auto Detach, Compress All, Rename All, Save All... Quick Report, Count Selected Mails...
- Powerful Junk Emails by custom; Remove Duplicate Mails and Contacts... Enable you to do smarter, faster and better in Outlook.


How To Clear Forms Cache In Outlook 2010
Source: https://www.extendoffice.com/documents/outlook/1815-outlook-clear-remove-search-history.html
Posted by: tidwellbrourcomis.blogspot.com

0 Response to "How To Clear Forms Cache In Outlook 2010"
Post a Comment